- Products
- Solutions
- Developers
- Support
- About
In this post we will be highlighting the different steps required to get the DOTS Global Address Complete service up and running in a sales force lightning component. Lightning components are a quick and easy way to customize your Salesforce experience. They allow developers to create custom layouts and functionality for their users. DOTS Global Address Complete is a perfect pairing for lightning components; it provides some heavy lifting in finding the intended address that a user enters without having to type out all the fields. Additionally the DOTS Global Address Complete service provides validation for US addresses so you can get extra insight on the mailability of a user entered address. To follow along with this tutorial you will need the following
Salesforce is a massively popular cloud-based CRM solution. Salesforce is also extremely extensible which makes it a great pairing with Service Objects products. Additionally, DOTS Global Address Complete can help speed up filling address information. For example, if you have someone taking customer addresses over the phone, having DOTS AC fill in an address as a user types can help speed up data input.
The first step will be to add the Service Objects DOTS AC endpoint. This will ensure the lightning component can successfully call the Address Complete service. To do this select the “Setup” option under settings icon in the right hand corner.
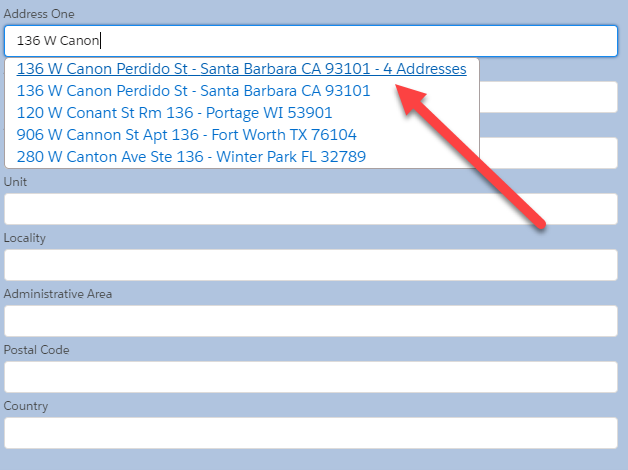
In the search bar, search the text “CSP” and then select “CSP Trusted Sites”. On the resulting page select the “New Trusted Site” button. On the resulting page fill in the following information:
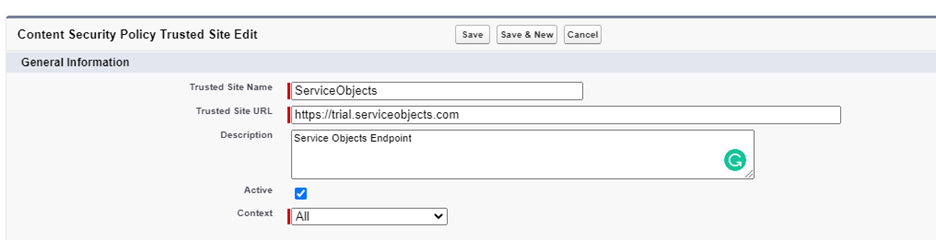
Then click “Save”
Note: If you are using a trial key, the Trusted Site URL should be trial.serviceobjects.com but if you are using a production key, the URL should be sws.serviceobjects.com. You can simply add both URLs at this point for the ease of integration when you transition from a trial to a production key.
For this step, head to the developer console. This can be accessed through the same settings menu that was used to add the CSP in the previous step.

From here, select File, New, and then Lightning Component. Give your lightning component a proper name and select ok.
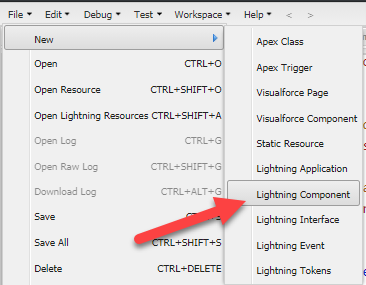
Congrats! You’ve created a lightning component. Well sort of, lets add some code to the component so that we can being calling the service.
For this step, we’ll add some basic input fields and aura components that we’ll use to search for suggestions based on the users input, display suggestions to the user, and automatically fill in once a user has selected an address. Feel free to copy the code below.
<aura:component implements="force:appHostable,flexipage:availableForAllPageTypes,flexipage:availableForRecordHome,force:lightningQuickAction" access="global" >
<!-- Define all the inputs that we want the service to populate -->
<aura:attribute name="AddressOneIN" type="string" default=""/>
<aura:attribute name="AddressTwoIN" type="string" default=""/>
<aura:attribute name="AddressThreeIN" type="string" default=""/>
<aura:attribute name="UnitIN" type="string" default=""/>
<aura:attribute name="LocalityIN" type="string" default=""/>
<aura:attribute name="AdministrativeAreaIN" type="string" default=""/>
<aura:attribute name="PostalCodeIN" type="string" default=""/>
<aura:attribute name="CountryIN" type="string" default=""/>
<aura:attribute name="LabelIN" type="string" default=""/>
<!-- This will be the list of suggestions that the service will return to the user -->
<aura:attribute name="Suggestions" type="List" default="[]"/>
<c:Utils aura:id="utils" />
<!-- lightning input for the address1 field, it will call the getSuggestions function in the controller when a user begins typing -->
<lightning:input label="Address One" name="AddressOne" aura:id="AddressOne" value="{!v.AddressOneIN}" onchange="{!c.getSuggestions}" />
<!-- This iteration will display all the suggestions to the user once the user begins typing -->
<aura:if isTrue="{!v.Suggestions.length > 0}">
<div class="suggestions">
<ul>
<aura:iteration items="{!v.Suggestions}" var="Suggestion">
<li class="slds-listbox__item">
<!-- If the AddressType is equal to BuildingNumber, then this will call a function that displays all the apartment/suite numbers for an address -->
<aura:if isTrue="{!Suggestion.AddressType=='BuildingNumber'}">
<a onclick="{!c.getUnits}" data-placeid="{!Suggestion.Id}">{!Suggestion.Prediction} - {!Suggestion.Extra}</a>
<!-- If a standard address is selected, it will call the getDetails method which will perform the autofil function. -->
<aura:set attribute="else">
<a onclick="{!c.getDetails}" data-placeid="{!Suggestion.Id}">{!Suggestion.Prediction} - {!Suggestion.Extra}</a>
</aura:set>
</aura:if>
</li>
</aura:iteration>
</ul>
</div>
</aura:if>
<!-- These are the rest of the inputs that the DOTS Global Address Complete service will fill in the appropriate values -->
<lightning:input label="Address Two" name="AddressTwo" aura:id="AddressTwo" value="{!v.AddressTwoIN}"/>
<lightning:input label="Address Three" name="AddressThree" aura:id="AddressThree" value="{!v.AddressThreeIN}" />
<lightning:input label="Unit" name="Unit" aura:id="Unit" value="{!v.UnitIN}"/>
<lightning:input label="Locality" name="Locality" aura:id="Locality" value="{!v.LocalityIN}"/>
<lightning:input label="Administrative Area" name="AdministrativeArea" aura:id="AdministrativeArea" value="{!v.AdministrativeAreaIN}" />
<lightning:input label="Postal Code" name="PostalCode" aura:id="PostalCode" value="{!v.PostalCodeIN}" />
<lightning:input label="Country" name="Country" aura:id="Country" value="{!v.CountryIN}" />
</aura:component>
Here’s a couple things to note about the front end component
Now that the visual part of our lightning component is in place, we’ll add the javascript that will handle the functions we defined in the previous step. Below is the component controller code and the helper code that we’ll use.
DOTSGlobalAddressCompleteControllerJS.js
({
//NOTE: The below URLs are biased towards the USA with the query parameter '&bl=USA' other country codes can be added here or this query parameter can be removed to have
//the service suggest addresses from all available countries
//This will return an array of suggested addresses for the user
getSuggestions : function(component, event, helper) {
var url = 'https://trial.serviceobjects.com/AC/Predict?id=YourLicenseKeyHere&q='+component.get('v.AddressOneIN')+'&bl=USA&al=&l=7&pl=en';
helper.makeAjaxRequest(component, url, 'getSuggestions');
},
//Returns an array of all the available units at an address
getUnits : function(component, event, helper) {
var selectedItem = event.currentTarget;
var placeid = selectedItem.dataset.placeid;
var url = 'https://trial.serviceobjects.com/AC/Units?id=YourLicenseKeyHere&q=' + placeid + '&bs=USA&al=&l=7&pl=en';
helper.makeAjaxRequest(component, url, 'getUnits');
},
//Returns the parsed out details of a users selected address
getDetails : function(component, event, helper) {
var selectedItem = event.currentTarget;
var placeid = selectedItem.dataset.placeid;
var url = 'https://trial.serviceobjects.com/AC/Select?id=YourLicenseKeyHere&q=' + placeid;
helper.makeAjaxRequest(component, url, 'getDetails');
}
})
DOTSAddressCompleteJSHelper.js
({
//Makes the call to the JS Controller based on the method
makeAjaxRequest : function(component, url, method) {
var utils = component.find('utils');
utils.callAjax("GET", url, true,
function(xmlhttp){
console.log('xmlhttp:', xmlhttp);
if (xmlhttp.status == 200) {
//This will return a list of suggestions based on a user input
if(method == 'getSuggestions')
{
var resp = JSON.parse(xmlhttp.responseText);
component.set('v.Suggestions',resp.Addresses);
}
//This will return the list of unit numbers associated with an address.
if(method == 'getUnits')
{
var resp = JSON.parse(xmlhttp.responseText);
component.set('v.Suggestions',resp.Addresses);
}
//This will get all the parsed out pieces of information from a users selected address.
if(method == 'getDetails')
{
var resp = JSON.parse(xmlhttp.responseText);
component.set('v.AddressOneIN',resp.AddressInfos[0].Address1);
component.set('v.AddressTwoIN',resp.AddressInfos[0].Address2);
component.set('v.AddressThreeIN',resp.AddressInfos[0].Address3);
component.set('v.UnitIN',resp.AddressInfos[0].SubPremise);
component.set('v.LocalityIN',resp.AddressInfos[0].Locality);
component.set('v.AdministrativeAreaIN',resp.AddressInfos[0].AdminArea);
component.set('v.PostalCodeIN',resp.AddressInfos[0].PostalCode);
component.set('v.CountryIN',resp.AddressInfos[0].Country);
component.set('v.LabelIN',resp.AddressInfos[0].FormattedAddress);
component.set('v.Suggestions', []);
}
}
else if (xmlhttp.status == 400) {
alert('There was an error 400');
alert(xmlhttp.responseText);
}else {
alert('There was an error not 400');
alert(xmlhttp.responseText);
}
}
);
}
})
DOTSGlobalAddressCompleteJS.css
.suggestions.THIS {
z-index:1 !important;
font-size: 15px;
background-color: white;
margin-top: 0px !important;
border-radius: 5px;
position: absolute;
border-width: thin;
border-color: #a9a0a0;
border-style: solid;
padding-left: 12px;
padding-right: 12px;
}
A couple things to note about the code above:
All our code is in place! Let’s add the lightning component to a page so we can see it in action.
To start head back to setup page and search Lightning App Builder in the search bar as shown below
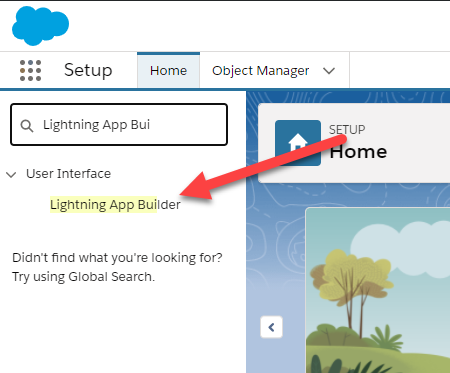
On the resulting page either select “New” to create a new page or Edit on one of the existing pages. For examples sake, we will just add a component to the existing home page. In the Lightning App editor you should now see the component we just created under the “Custom” section of the list of components.
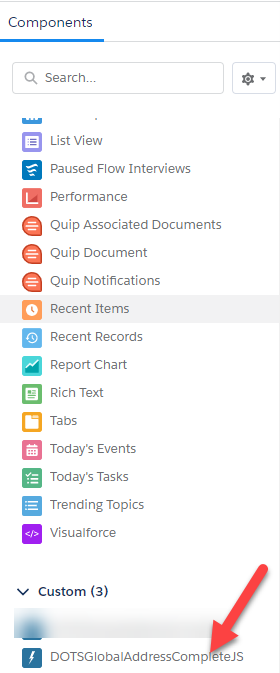
To add this to a current page, simply drag and drop it to an open pane in the component section and then click save! If you are creating a new page you will have to activate the page first. Now we’re ready to test out our new component!
Now it is time to see the service in action! Head over to the page or app where the new component was added. We will use the Service Objects office address as an example:
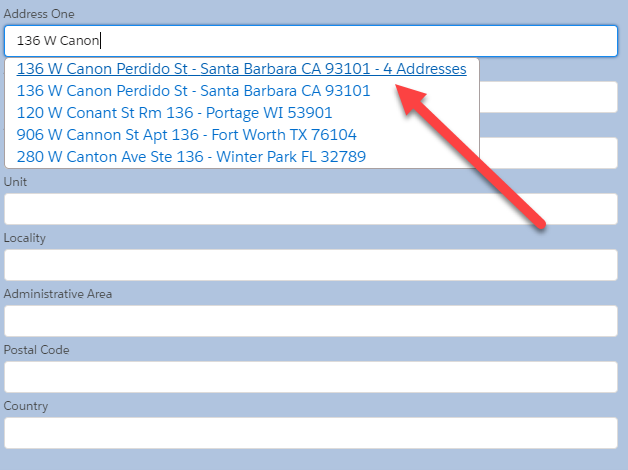
Notice the text “4 Addresses” next to the first suggestion. This tells us that there are 4 unit numbers at this address to choose from. If we select any of the non-apartment addresses, the values on the form should be automatically filled out:
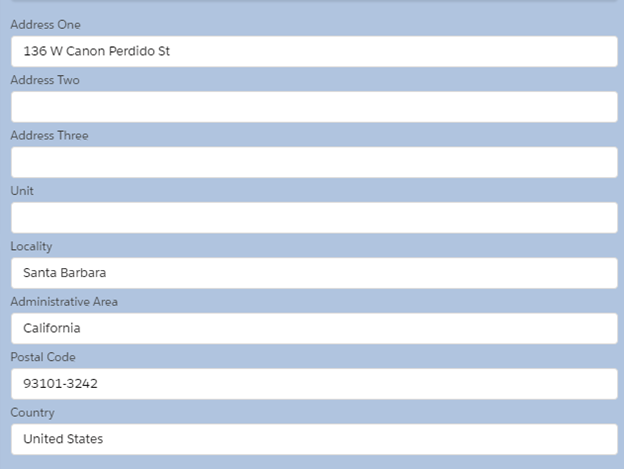
Viola! You now have a working DOTS Global Address Complete demo in your salesforce instance.
Closing
While it may take a small bit of work to get DOTS Global Address Complete integrated into your Salesforce instance, it is most definitely worth it! This product is a great user-friendly time save when entering address information into a CRM and can help your salesforce users get the most out of the product. Get your free trial key today and start using it in your Salesforce instance!
Thanks for following along in our tutorial!
Salesforce CRM and Service Objects APIs are a great pairing to enrich and validate your customer and lead data. You can get started by downloading our sample code and signing up for a free trial key for the Global Address Complete service. For further assistance integrating any of our Customer Data Validation services with a Salesforce workflow rule, feel free to contact one of experts at support@serviceobjects.com.







© 2025 Service Objects, Inc. All rights reserved.